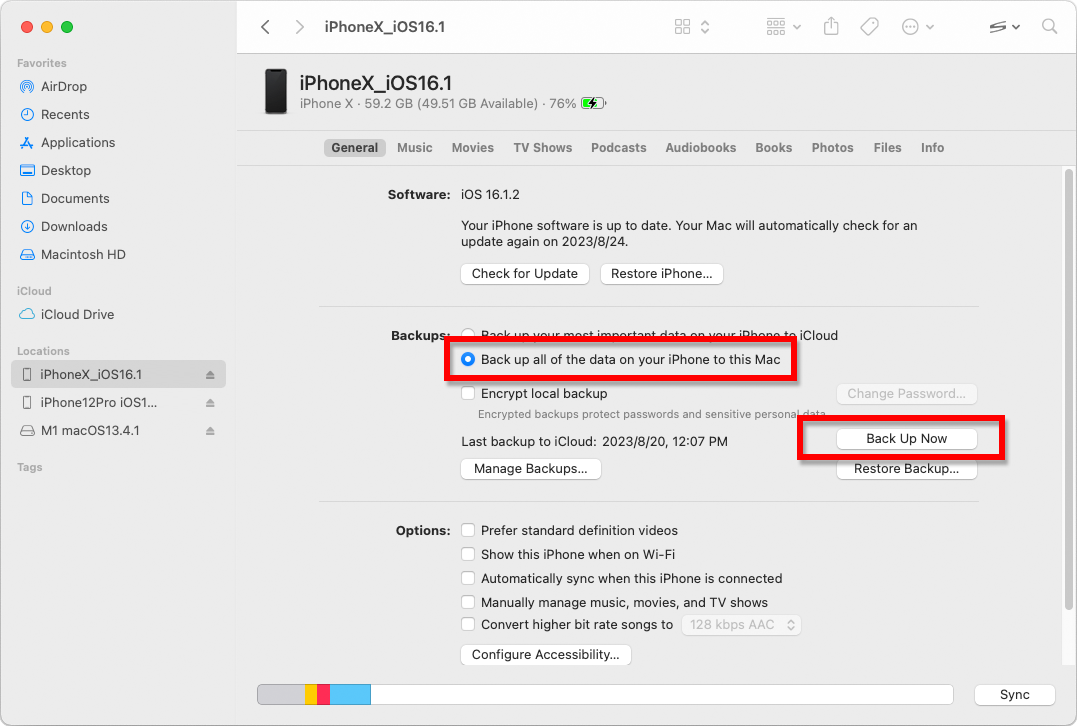How to Backup your iPhone or iPad with iTunes or Finder?
What's included in an iPhone/iPad computer backup?
According to Apple, a computer backup of an iPhone or iPad includes "almost all of your device's data and settings." However, certain items are not included in the backup, such as iTunes or App Store content, imported MP3s, videos, books, photos, data already present in iCloud, Face ID or Touch ID settings, Apple Pay details, and Apple Mail data.
Additionally, if you are creating an unencrypted backup, you will also not receive Activity, Health, and Keychain data.
It's important to note these exclusions when considering the contents of a computer backup and ensure alternative methods are used to back up any data that is not included in the backup.
Additionally, if you are creating an unencrypted backup, you will also not receive Activity, Health, and Keychain data.
It's important to note these exclusions when considering the contents of a computer backup and ensure alternative methods are used to back up any data that is not included in the backup.
Encrypted or unencrypted backups?
Apple provides users with the option to create encrypted or unencrypted backups of their devices on a computer.
Encrypted backups offer enhanced security and include additional information such as saved passwords, health data, Wi-Fi settings, call history, and website history.
By default, iTunes or Finder does not encrypt backups.
Users must actively choose the encryption option, which will encrypt all future backups and overwrite existing backups with an encrypted version.
Encrypted backups offer enhanced security and include additional information such as saved passwords, health data, Wi-Fi settings, call history, and website history.
By default, iTunes or Finder does not encrypt backups.
Users must actively choose the encryption option, which will encrypt all future backups and overwrite existing backups with an encrypted version.
How to make an iPhone or iPad backup using iTunes on PC?
1. Connect your iPhone or iPad to your PC using a USB cable. (When connecting your iPhone or iPad to your PC, you may be prompted to enter your device passcode and authorize the computer. In such cases, grant the required permission on your iPhone or iPad.)
2. Open the iTunes app.
3. Click the Device button on the top left of the iTunes window.
4. If you want to create an encrypted backup, tick the Encrypt local backup option. Or leave it unticked for an unencrypted backup.
5. If you choose an encrypted backup, you'll be asked to create a password. Remember this password for future access. Once you enter the password, iTunes will automatically start the backup process.
6. If you've chosen to create an unencrypted backup, click on Back Up Now to start making a local backup.
2. Open the iTunes app.
3. Click the Device button on the top left of the iTunes window.
4. If you want to create an encrypted backup, tick the Encrypt local backup option. Or leave it unticked for an unencrypted backup.
5. If you choose an encrypted backup, you'll be asked to create a password. Remember this password for future access. Once you enter the password, iTunes will automatically start the backup process.
6. If you've chosen to create an unencrypted backup, click on Back Up Now to start making a local backup.
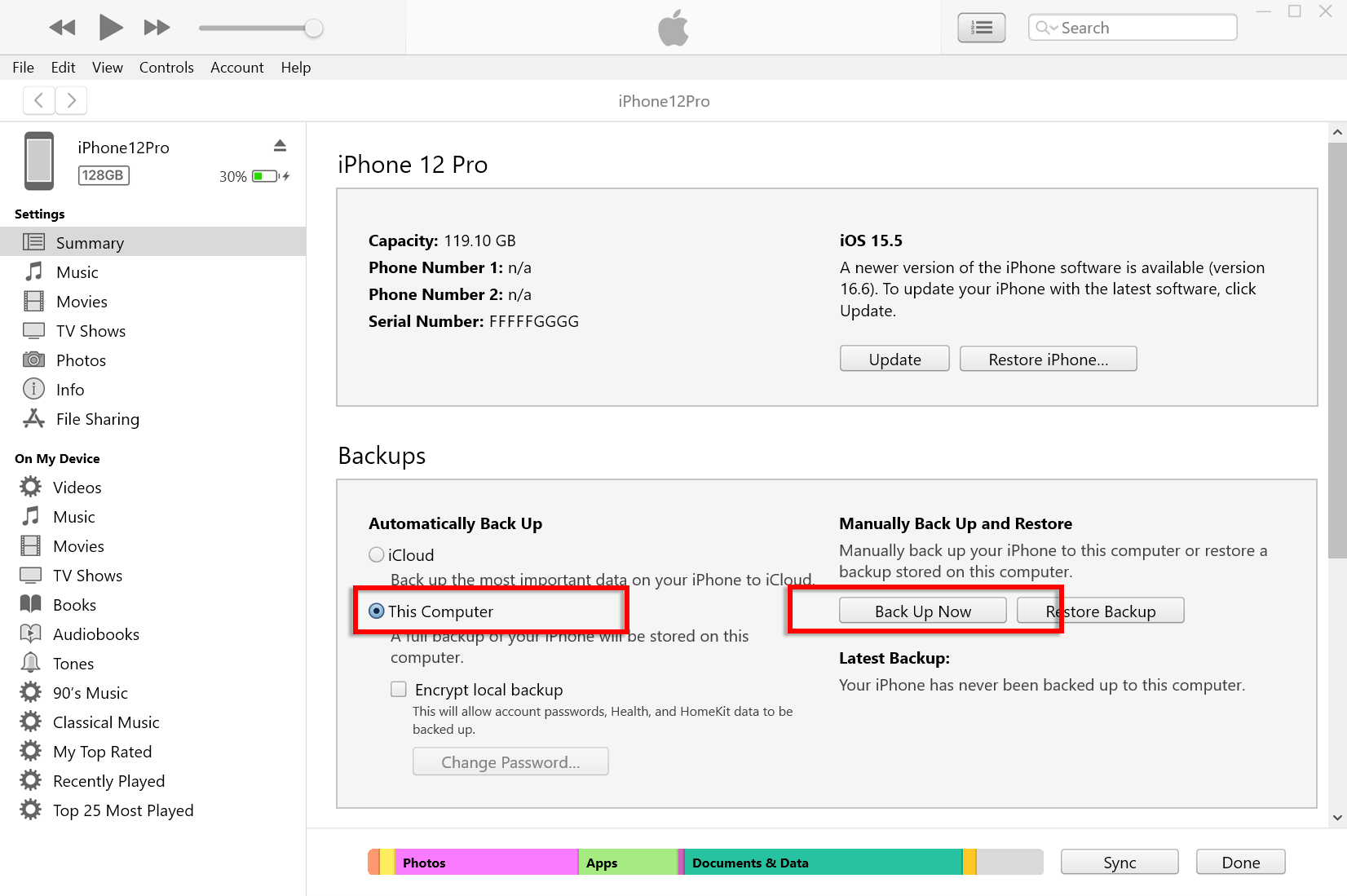
How to make an iPhone or iPad backup using Finder on Mac?
1. Connect your iPhone or iPad to your Mac using a USB cable. Provide the necessary permission, such as entering your device passcode and trusting the computer if prompted on your device.
2. Open Finder on your Mac.
3. From the left panel, select your iPhone or iPad device.
4. Under the General tab, you will find backup options. Choose "Back up all of the data of your iPhone/iPad to this Mac".
5. If desired, tick the "Encrypt local backup" option for an encrypted backup. Alternatively, leave it unticked for an unencrypted backup.
6. For an encrypted backup, you will be prompted to create a password. Remember this password for future access. Once entered, iTunes will automatically initiate the backup process.
7. If you opted for an unencrypted backup, click "Back Up Now" to begin creating a local backup.
2. Open Finder on your Mac.
3. From the left panel, select your iPhone or iPad device.
4. Under the General tab, you will find backup options. Choose "Back up all of the data of your iPhone/iPad to this Mac".
5. If desired, tick the "Encrypt local backup" option for an encrypted backup. Alternatively, leave it unticked for an unencrypted backup.
6. For an encrypted backup, you will be prompted to create a password. Remember this password for future access. Once entered, iTunes will automatically initiate the backup process.
7. If you opted for an unencrypted backup, click "Back Up Now" to begin creating a local backup.