How to Uncheck iTunes Backup Password?
1. Open iTunes on your Windows computer.
Connect your device to the computer using a USB cable.
Select your device within iTunes. If prompted, enter your device passcode or choose "Trust This Computer" on your device.
2. In the Summary tab, under the Backups section, you will find an option to encrypt your backups.
If it is currently checked (enabled), it means the backup is password-protected.
3. To disable the backup password, uncheck the "Encrypt Local Backup" box.
A pop-up window will appear asking for your current backup password. Enter the existing password and click "Enter" or "OK."
Once you've entered the correct password, the checkbox for encrypting the backup should become unchecked.
Click on the "Apply" or "Sync" button at the bottom-right corner of the iTunes window to save the changes.
If you don't remember the password, follow the guide here to reset iTunes Encrypted Backup Password.
Select your device within iTunes. If prompted, enter your device passcode or choose "Trust This Computer" on your device.
2. In the Summary tab, under the Backups section, you will find an option to encrypt your backups.
If it is currently checked (enabled), it means the backup is password-protected.
3. To disable the backup password, uncheck the "Encrypt Local Backup" box.
A pop-up window will appear asking for your current backup password. Enter the existing password and click "Enter" or "OK."
Once you've entered the correct password, the checkbox for encrypting the backup should become unchecked.
Click on the "Apply" or "Sync" button at the bottom-right corner of the iTunes window to save the changes.
If you don't remember the password, follow the guide here to reset iTunes Encrypted Backup Password.
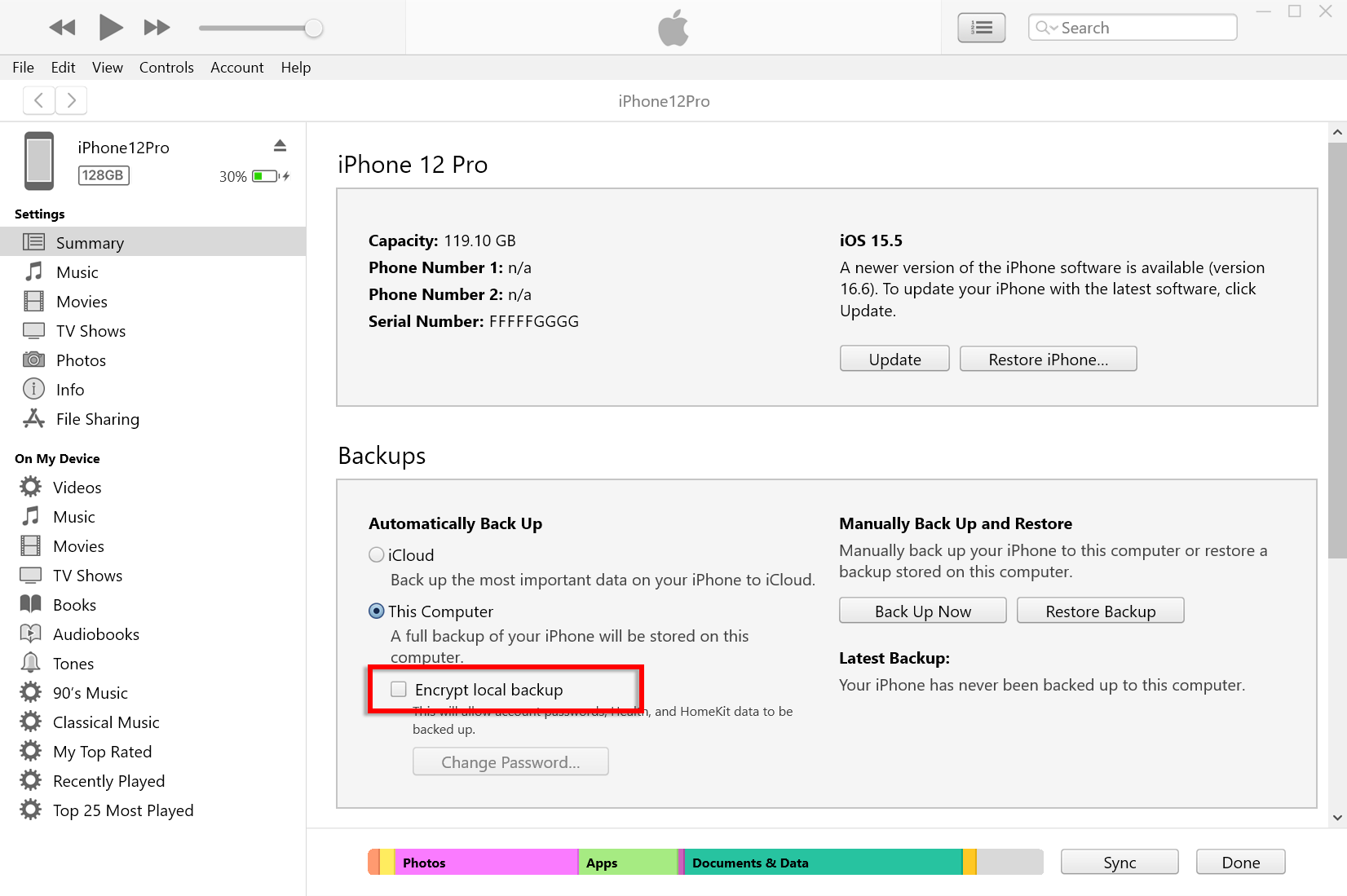
Uncheck Encrypt Local Backup on Windows
1. Open a Finder window on your Mac by clicking on the Finder icon in the Dock or selecting Finder from the top-left Apple menu.
Connect your device to Mac using a USB cable.
If prompted, enter your device passcode or choose "Trust This Computer" on your device.
In the Finder window, you should see your connected iPhone listed under “Locations” in the left sidebar. Click on it to select it.
2. In the General section, you should see an option labeled “Encrypt local backup.”
If the option is already checked, it means your iPhone backup is password-protected.
3. To disable the backup password, uncheck the "Encrypt Local Backup" box.
If your iPhone backup is password-protected, a prompt will appear asking you to enter the backup password.
If you don't remember the password, follow the guide here to reset iTunes Encrypted Backup Password.
If prompted, enter your device passcode or choose "Trust This Computer" on your device.
In the Finder window, you should see your connected iPhone listed under “Locations” in the left sidebar. Click on it to select it.
2. In the General section, you should see an option labeled “Encrypt local backup.”
If the option is already checked, it means your iPhone backup is password-protected.
3. To disable the backup password, uncheck the "Encrypt Local Backup" box.
If your iPhone backup is password-protected, a prompt will appear asking you to enter the backup password.
If you don't remember the password, follow the guide here to reset iTunes Encrypted Backup Password.
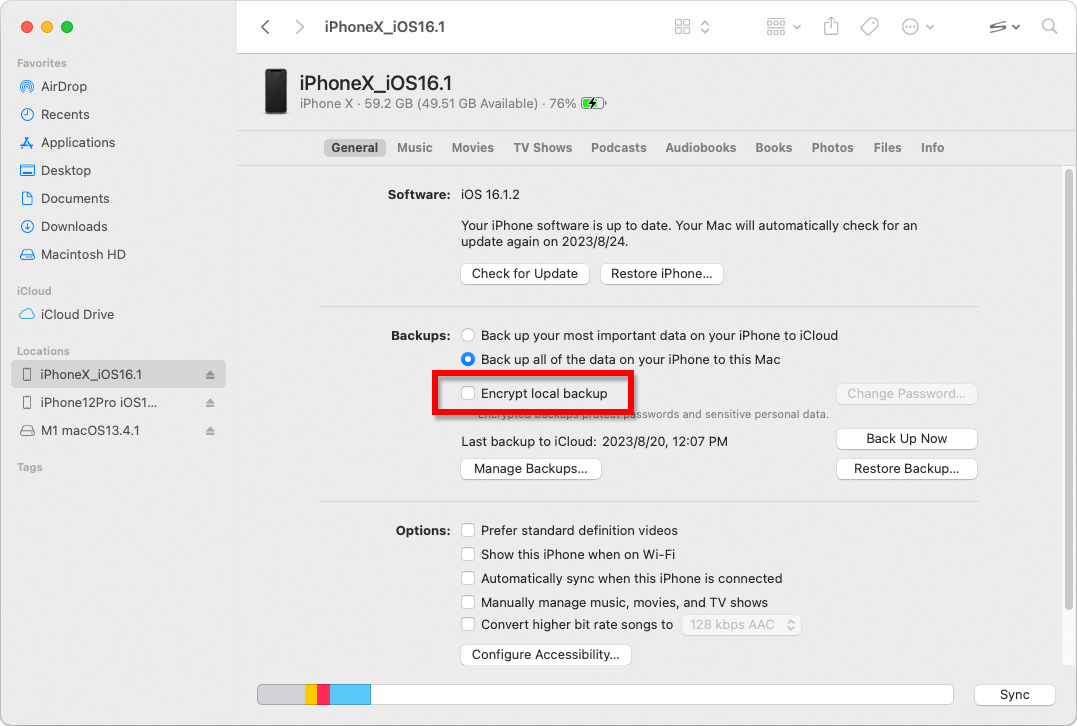
Uncheck Encrypt Local Backup on Mac