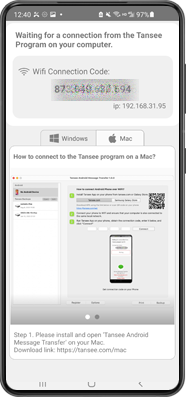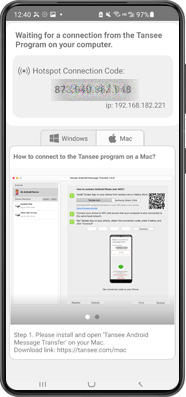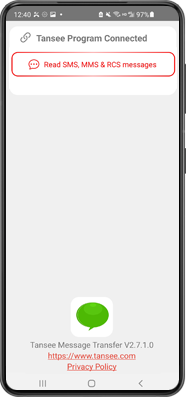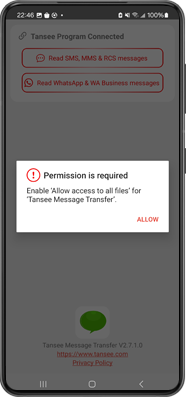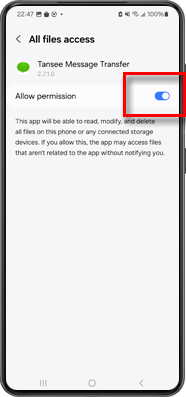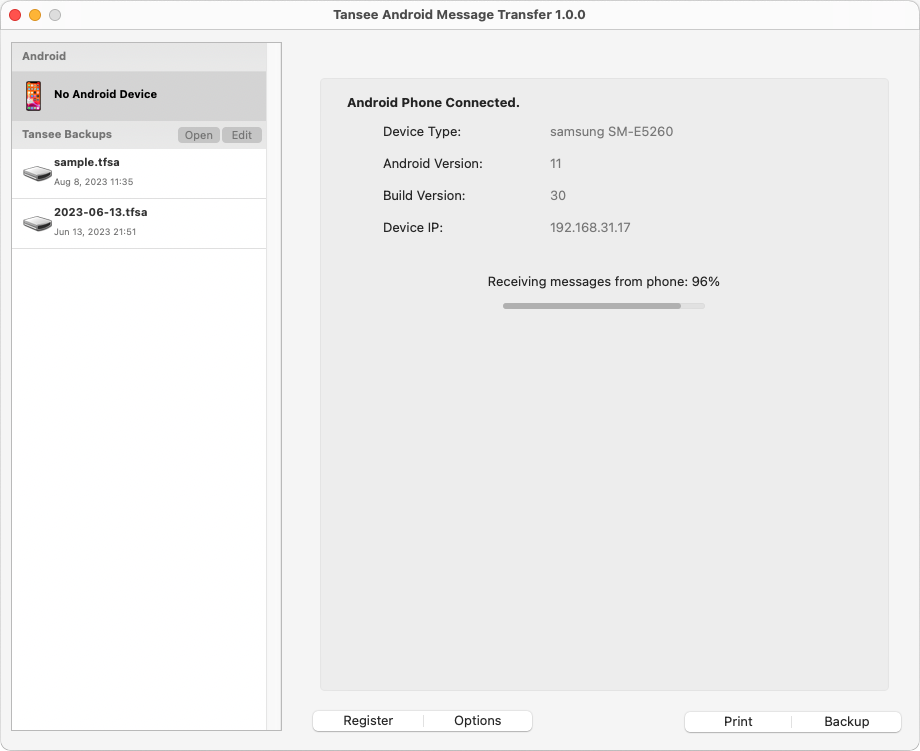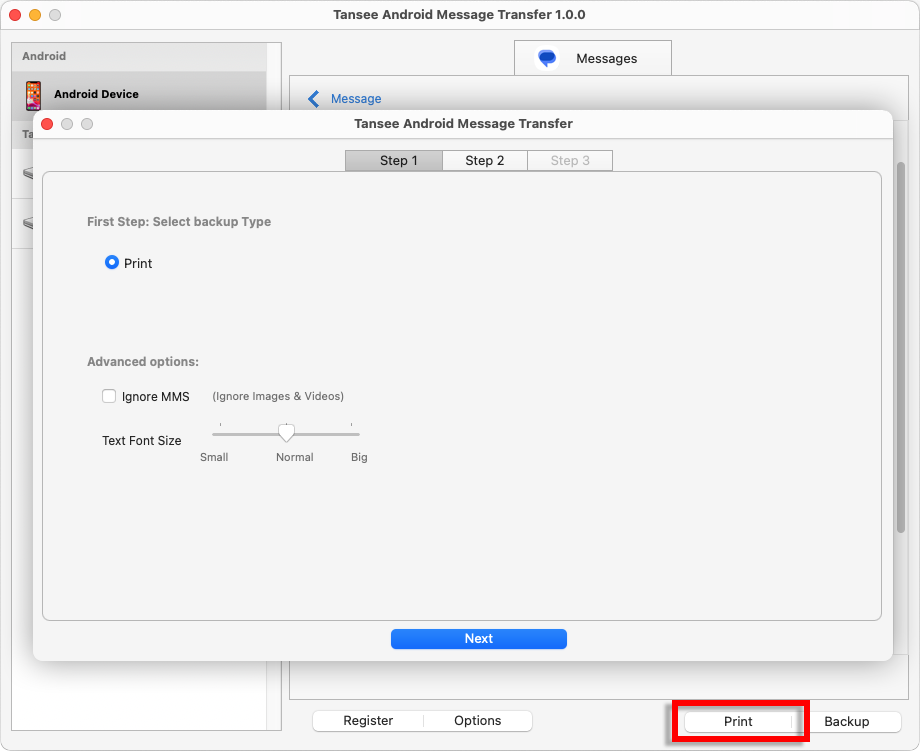How to Transfer WhatsApp Messages from Android Phone to Mac?
On your Mac computer:
Please download and install the latest version of Tansee Android Message Transfer for Mac here.
Open Tansee Android Message Transfer for Mac.
Open Tansee Android Message Transfer for Mac.
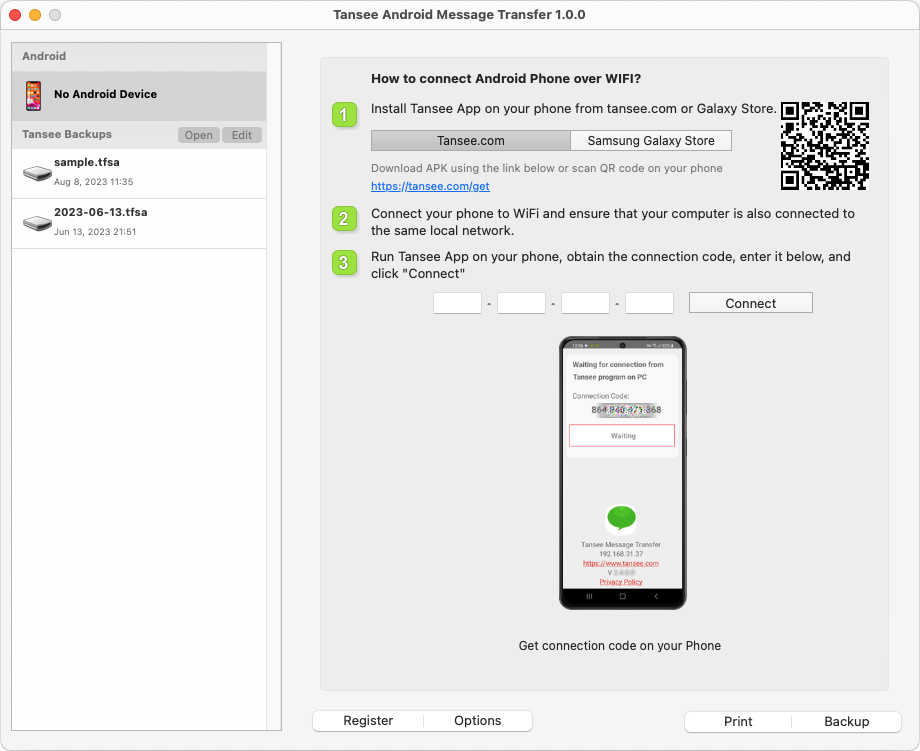
On your android phone:
Download and install Tansee Message Transfer App from tansee.com/get (Please open this link in your Android phone's web browser)
Open Tansee Message Transfer App on your Android phone.
Connect your phone to the Mac using one of the following options:
Option 1: WLAN Please ensure that your phone and the computer are connected to the same WLAN Network (same router).
Option 2: Mobile Hotspot Connect your computer’s WiFi to the Mobile Hotspot network of your phone.
Obtain the connection code from one of the options above, input it into the Tansee program on your Mac, and click the Connect button.
Open Tansee Message Transfer App on your Android phone.
Connect your phone to the Mac using one of the following options:
Option 1: WLAN Please ensure that your phone and the computer are connected to the same WLAN Network (same router).
Option 2: Mobile Hotspot Connect your computer’s WiFi to the Mobile Hotspot network of your phone.
Obtain the connection code from one of the options above, input it into the Tansee program on your Mac, and click the Connect button.
Tips: Tansee can automatcally detect and connect your Android phone if your phone and the computer are connected to the same WIFI Network.
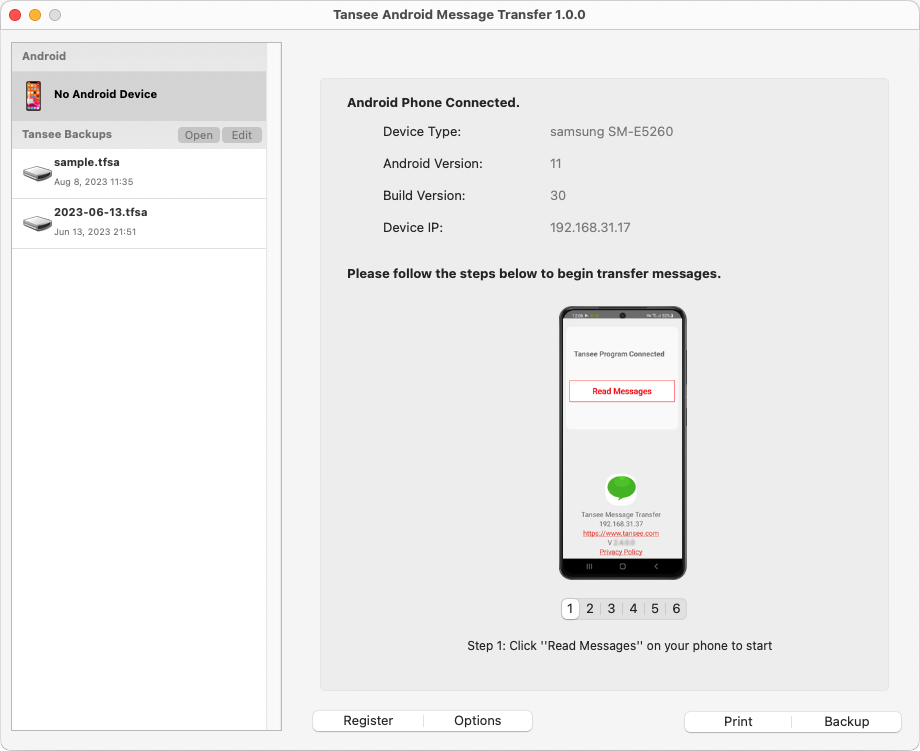
Note: If file access permission is not yet granted, enable 'Allow access to all files' for 'Tansee Message Transfer' app.
Step 1: Please choose a WhatsApp or WhatsApp Business Local backup file.
(Please note that a 64-digit encryption key is used for backup, but not a password.)
Or create a new backup file with a 64-digit encryption key instead.
How to create a WhatsApp backup file with a 64-digit encryption key?
Step 2: Enter your 64-digit key.
Step 3: Click 'Send Messages to Computer'.
Note: Please keep android screen on while transferring data.
(Please note that a 64-digit encryption key is used for backup, but not a password.)
Or create a new backup file with a 64-digit encryption key instead.
How to create a WhatsApp backup file with a 64-digit encryption key?
Step 2: Enter your 64-digit key.
Step 3: Click 'Send Messages to Computer'.
Note: Please keep android screen on while transferring data.
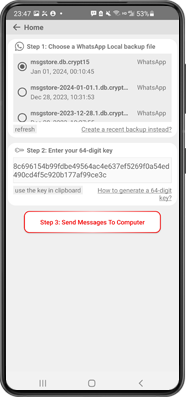
Click the button labeled 'Save' located at the bottom of the screen. Choose File type. Click 'Save'.
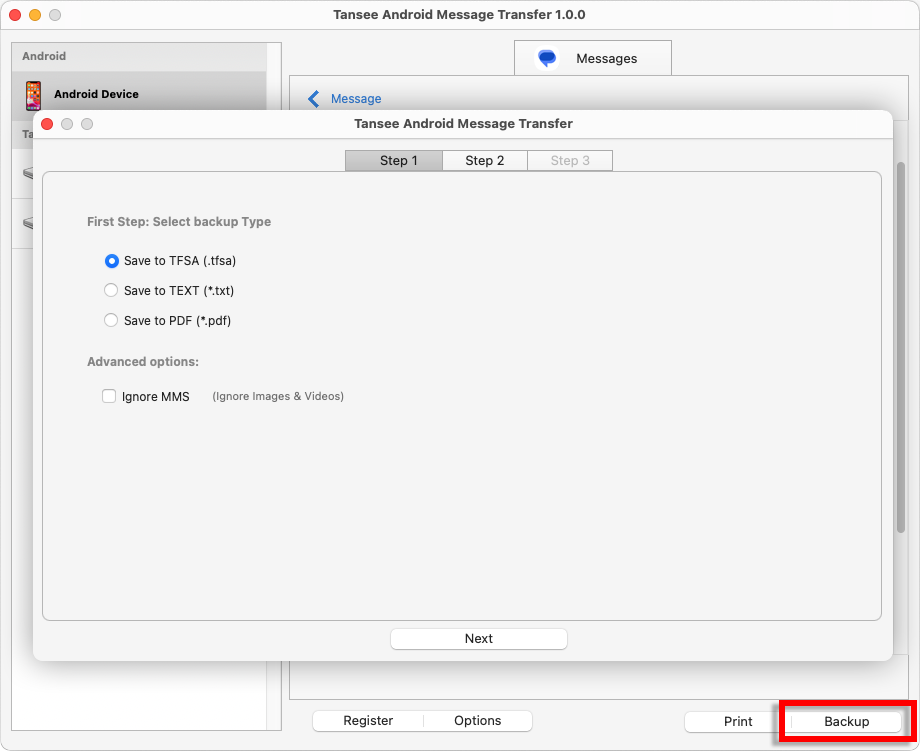
Save Android WhatsApp Messages to TFSA and PDF file